ライフログに、憧れて。
ライフログ、というのに数年前から興味がある。
自分の人生を記録する。
「3年前の今日、自分はどこにいて、誰と会って、何をしていたのか、そして何を喋っていたか」
あなたには分かるだろうか。
私には分からない。だが分かるようになりたい。
だからそれをデジタルで記録する。
記録は、より自動に近い半自動が望ましい。
ボタンを押すと記録が始まり、再度押すとストップするみたいな。
テクノロジーが年々進歩し、色んなモノがネットに繋がった。
そろそろそのようなコンセプトの製品が出てきてもいいと思っていた。
正確に言うと、この数年間でそういう商品が出てきつつあるが、すぐに消え、残念な状況だった。
ライフログ的な行為に興味がある人は少ないのだろうか。
だが今回は違って、光明が見えている。
私のライフログの目標はこうだ。
1) 場所の記録。何月何日の何時に自分がどこにいたのかを残す。
2) 誰と会って、何をしていたかの記録。これは写真やビデオとして残す必要がある。
3) 何を話していたかの記録。音声を残すとともにそれを後から容易に探せるようにしておきたい。
1) 場所の記録
実はこれはすでにできていて、記録は取れている。
SilentLog
このアプリを入れれば簡単だ。何も考えずに残せるのが素晴らしい。
これ以外に、自分でもウェブアプリを作り、ランドマーク的なところを訪れた際、クラウドに記録を残している。
2) 誰と会って、何をしていたかの記録
これは画像やビデオに残しておけばいい。ただこれが意外に難しい。
アクションカメラなど身体に着けるカメラは現在多く出ているが、どれも一長一短。
電池の持ち、大きさ、ソフトウェア、完成度、保存方法。色んな問題がある。
面倒でない方法にしないと、続かない。それが人の性。
現状において一番最適なのはやはりスマートフォンだろう。
スマホのカメラは進化が止まらないが、ライフログとして残す映像は必ずしも高解像度である必要はない。
残す、という行為にもコストがかかるわけだし。ローカルに残そうが、クラウドにアップしようが、お金がかかるのだ。
(それでも一番の敵は面倒くささだと思う。面倒だと絶対に続かない)
これを解決するには、スマホに、例えば30分に1回写真撮影を自動でするアプリを入れればよい。
そうして保存した写真を、Google Photosなどのクラウドに自動でアップロードする仕組みも、スマホなら構築は容易だ。
身体に装着するパーツも今は数多く製品化されているのも助かる。
アクションカメラ用のマウント部品を試せばしっくり来るのもあるだろう。
私は首から吊り下げるタイプを入手した。
これを首から下げて、スマホを着けておけば、勝手に写真を残してくれる。
あとはたまにGoogle Photosのアプリを開けば、保存した写真を自動でアップロードしてくれて残せる。
3) 何を話していたかの記録
これは簡単であり、難しい。
会話の記録は、それこそ数十年以上前からボイスレコーダーがあり、今はどのスマホでも使える。
つまり、会話の記録自体は非常に簡単ですぐに始められる。
だが想像してほしい。1日に10時間を超える音声の記録をし、それをどのように活かすのか。
授業や重要な商談の話を、その都度記録するならそれでもいいのだが、あくまでライフログ。
後から容易に検索できねば意味がない。
ということで、録音した音声をテキスト化する必要がここで出てくる。
話し声をテキスト化してしまえば、そのテキストと音声ファイルを一緒に保存することで、後からの検索が容易になる。
会話を文字検索できるようになるわけだ。
「あの話はいつしたんだっけ?」「あの時何を話したっけ?」「あの人何て言ってたっけ?」
これを確認したい時、Google検索のように出来たら凄いと思いません?!
ここがテクノロジーの最前線の話になる。AIだ。
キーボードが苦手な人のために、音声入力(音声の認識)はかなり前からあった。
だが精度が非常に低く、しかも予め自分の声を登録する必要があるなど、使い勝手が非常に悪かった。
結局キーボードで入力した方が速かった。
次に出てきたのがクラウドでの音声認識。
アプリ上などで声を録音し、その音声をクラウドに上げ(あるいは自動で)、クラウド側で処理し、端末にテキストを返す。
これはサービスにもよるが、かなり精度が良くなった。
しかし、常にオンラインでないと使えないし、サービスの多くは有料だったり、制限があったりした。
(日本の会社でも色んなサービスの販売がされているが、そのほとんどがバックエンドで米国系IT企業のサービスが動いているようだ)
決してお手軽に使えたわけではなかった。
そうした中、圧倒的存在感を示したのがつい先ごろ発表・発売されたGoogleのスマホ、Pixel 6である。
このスマホの何が凄いのかというと、最新SoCによる、AIを活かした音声認識能力だ。
ありがたいことに日本語にも対応しての登場となった。
言語処理AIにかなり特化したCPU、Tensorを搭載し、何とオフラインでも音声をしっかり認識する。
そしてその認識力は私が知る限りではトップクラスだ。
試しに下の動画を見ていただきたい。驚くはずだ。
しかもこれはオンライン状態ではなく、オフラインの状態、スタンドアロンで実現しているのだから舌を巻く。
これがわずか数万円で自由に使える。凄すぎ。
テキスト化できた音声は使える範囲が大きく広がる。
議事録的に使うのも余裕だろう。
このスマホでは当然のごとく翻訳機能まで備えている。
これだけしっかり認識できれば翻訳の方も捗り、かなり優秀であろう。
もうさ、オートメモもポケトークもいらないわ。
全部このPixel 6が一台あればいけるじゃん。
なお、実験したところ、例えばインターバル & 連写撮影!バックグランドカメラというインターバル撮影アプリとボイスレコーダーアプリは同時に使えるようだ。
ようするに、バックグラウンドで写真を撮影しながら、声も録音できるということ。
ということで、スマホがあれば自分の望むライフログが実現できそうだ。
今はその未来感にワクワクしている。
ちなみに本格的な録音や撮影の際はこのマイクを使おうと思っている。
iPhone用でコネクタはLightningだが、この変換アダプタを使えばAndroidなどのType-C端末でも使える。
Enjoy!



























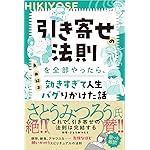


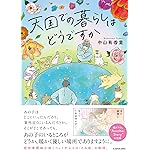

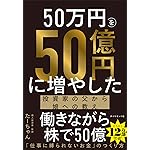

最近のコメント