iPhoneの写真を地図付きでネットに公開する方法
桜が咲き始めました。そこで今回はこんな感じの写真を貼りつけたネット時代の地図を作ってみます(クリックして下さい)。

iPhoneを使い、Googleマップに自分の通ったルートと各場所で撮影した写真を地図上に表示します。
iPhoneと無料のネットサービスだけでこの様な楽しい旅行マップ付き写真集が出来ちゃいますよ!
<必要なもの>
・iPhone(一般のデジカメでも構いませんがその場合は別途GPSロガー等が必要です)
・iPhoneのGPSロガーアプリ(上記と同じ)
・Googleアカウント(Picasaウェブアルバムを使えるようにして下さい)
<手順1>
iPhoneのGPSロガーアプリを入れてログを取るようにします。
私は「TrackRec」を使っていますが、他のKML形式のログが取れるアプリなら何でも構いません(他のファイルでもKMLに変換すればよいでしょう)。
TrackRecは無料で、高機能ではありませんが、シンプルでログを取るには適しています。GPSログはiPhoneからメールで送信出来ます(自分のPC宛てにメールする)。

写真を撮影する間、この種のアプリでずっとログを取り続けるようにして下さい。
ネットにアップしますので、最終的にルートを記録したKMLファイルをパソコンに取り込みます。
<手順2>
iPhoneで写真撮影します。
私はiPhone4を使っていますが、事前に設定として、写真に位置情報(ジオタグ)が埋め込まれるようにします。

「設定」→「一般」→「位置情報サービス」<オン>→「カメラ」<オン>
当たり前ですが、1のGPSロガーアプリも<オン>にして下さいね。
そして、撮影した写真をパソコンに取り込みます。
<手順3>
Picasaウェブアルバムにアクセスし、Googleアカウントでログインします。
「設定」→「写真設定」→「プライバシーと権限」→「場所:すべての新しいアルバムで他のユーザーに写真の場所を表示します。」にチェックを入れます。

続けて、Picasaウェブアルバムに2の写真をアップロードします。アルバム名などは何でも構いませんが、新規で作成して下さい。その際、「ウェブ上で一般公開」を選択して下さい。アップロードが終わったらOKで確定します。
次に、そのアルバムを開いた状態で、右下にある「Google Earthで表示」を右クリックし、メニューの「名前を付けてリンク先を保存」をクリックします。その際、名前は何でもいいですが、ファイル名の最後に「.kml」と付けます。

<手順4>
今度はGoogleマップを開きます。Picasaですでにログインされていると思います。
「マイマップ」→「新しい地図を作成」で新しい地図を作ります。
「タイトル」と「説明」を入れ、公開するので「一般公開」にチェックを入れます。

次に、「インポート」から3で作ったKMLファイルを読み込みます。この作業でPicasa上の写真がGoogleマップに埋め込まれます。
地図上に3で取り込んだ写真が表示されましたか?

<手順5>
再度「インポート」から今度は1のKMLファイルを読み込みます。
この際に「アップロードしたファイルでこの地図の全データを置き換える」となっていますが、この部分にチェックはしないで下さい。

地図上に写真が残り、さらに通ってきたルートが表示されたら完成です。「完了」をクリックして下さい。

<手順6>
地図の右上にある「リンク」をクリックするとこの地図のURLが表示されます。

このURLでこの写真とルート付き地図をネット上に共有出来ます。
<まとめ>
GPSジオタグを埋め込んだ写真をPicasaで公開する。
それをGoogleマップに埋め込む。
さらに自分の通ったルートを埋め込み、一つの画面に表示する。
これで楽しい地図付き写真集の出来上がりです!
ブログで旅行記なんかを作っている方にお勧めです!
<追記>
この方法の弱点を発見しました。
Googleマップのマイマップ機能では、1画面表示では200までのマーカーしか埋め込めないようです。
どういうことかと言いますと、写真点数が増えたり、ルートが長くなり、そのポイントが200を超えると、自動的に画面が分割されてしまいます。これでは見た目と使い勝手がかなり悪くなります。
これはGoogleマップの仕様(サーバーの負担を軽減させる?)のため、どうしようもありません・・
回避方法としては、マーカー数を間引きする(「轍」というソフトがあります)ということが考えられますが、どうしても・・という方は、上記手順1と3の各KMLファイルをテキストエディタ(メモ帳など)で開き、各<Placemark>から</Placemark>の部分を結合して一つのKMLファイルにします。
そしてそのKMLファイルをネット上にアップ(どこのサーバーでもいいです)し、そのURLをGoogleマップの検索から読み込ませて下さい。
そうすることで、1画面に全てのマーカー(写真やルート)を埋め込むことが出来ます。
しかし、ちょっと面倒ですねえ・・



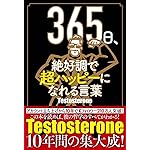





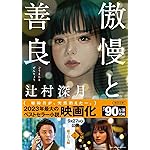
最近のコメント